Today we will learn Excel SUBTOTAL formula and 5 beautiful reasons why you should give it a try.
SUBTOTAL formula is used to find out subtotal of a given range of cells. You give SUBTOTAL two things – (1) a range of data (2) type of subtotal. In return, SUBTOTAL will give you the subtotal for that data.
Unlike SUM, AVERAGE, COUNT etc. which do one thing and only one thing, SUBTOTAL is versatile. You can use it to sum up, average, count a bunch of cells.
Here is the SUBTOTAL syntax:
=SUBTOTAL (TYPE OF TOTAL, RANGE OF CELLS)
So, for example, =SUBTOTAL(9,A1:A10) will give us the sum of all values in A1:A10, provided none are filtered(more on this filtering thing below). That is because “9″ stands for SUM in SUBTOTAL lingo. If you want a count of values, you can use “2″.
Hmm, that sounds like any other formula, what is so special about it?
Well, SUBTOTAL is not just any other formula, it is a special one. We don’t need to be Jedi masters to tell that force is with SUBTOTAL.
Here I have listed 5 reasons why this is such a special formula.
1) You can use SUBTOTAL to find sum of filtered values
I think the title says it all. See this example to know more.
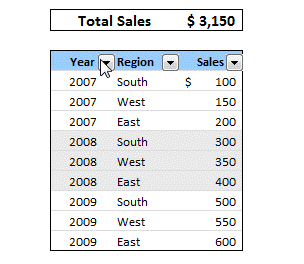
2) You can use SUBTOTAL to ignore values in hidden rows
Often, we use hide rows feature in excel to remove irrelevant items from view. You can use SUBTOTAL with special type codes so that values in hidden rows are neglected.
For eg. SUBTOTAL(9,A1:A10) finds the sum of values in cells A1:A10 where as SUBTOTAL(109,A1:A10) will find sum of values in visible rows only.
3) You can use SUBTOTAL to dynamically summarize data
Since the “type of total” is a parameter to SUBTOTAL, we can use that to make a dynamic summary like this:
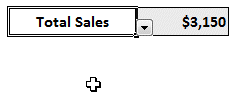
This is very handy in dashboards or when you don’t have space for everything.
4) If there are subtotals in SUBTOTAL range, they will be neglected

This is a killer feature of SUBTOTAL. If you have any SUBTOTAL formulas in the input range of another SUBTOTAL formula, these values are neglected so that double counting is avoided. Need I say more?
5) You can automatically create SUBTOTALs using Excel Data Tools
While SUBTOTAL formula looks kind of neat, writing them when you have tabular data can be a drag. But you don’t have to worry about that. In Excel’s Data menu / ribbon, there is an option on called “Subtotals” that automates the whole process for you.
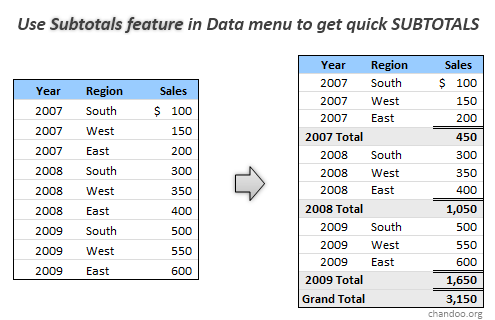
To generate automatic SUBTOTALS, just select your table of data, go to Data ribbon (or menu) and click on “Subtotals”. This will launch a Subtotal dialog where you can easily specify the type of total grouping you want.
That simple!
Related Excel Formulas:
Have you used SUBTOTAL formula?
I have never really bothered to test SUBTOTAL formula until few days ago. Now that I found some really cool uses for it, I am itching to implement some of them in future. What about you? Have you used SUBTOTAL formula before? Do you got any tips to share? Please use comments to discuss.
No comments:
Post a Comment